Der diesjährige (Aus)Bildungskongress wird hybrid über die Video-Konferenz-Plattform Big-Blue-Button durchgeführt.
Hier finden Sie eine kurze Anleitung zur Bedienung der Software, um Ihnen die Teilnahme am Kongress zu vereinfachen.
- Voraussetzungen
- Einen Raum betreten
- Verbindungseinstellungen festlegen
- Bedienung von Big-Blue-Button
- Informationen für Referent:Innen
Voraussetzungen
Big-Blue-Button ist eine Browser-Anwendung und funktioniert auf allen gängigen Endgeräten wie PCs, Laptops, Tablets und Handys. Sie müssen zur Nutzung keine Apps/Programme installieren und kein Benutzerkonto anlegen.
Je nachdem ob Sie bei den Veranstaltungen nur zuhören möchten oder sich auch beteiligen wollen, brauchen Sie ein funktionierendes Mikrofon bzw. eine funktionierende Kamera.
Für die Teilnahme ist eine stabile Internetverbindung erforderlich.
Einen Raum betreten
Um an der Veranstaltung teilzunehmen, klicken Sie in unserem Gästeportal auf den Raum, dem Sie beitreten wollen. Programmpunkte, Räume und Uhrzeiten können Sie dem dort verlinkten Programm entnehmen.
Wenn Sie einen Raum ausgewählt haben, öffnet sich ein Browser-Fenster. Hier haben Sie die Möglichkeit Ihren Anzeigenamen anzugeben. Wir empfehlen hier Ihren richtigen Namen zu verwenden. Sie brauchen dazu kein Benutzerkonto bei Big-Blue-Button.
Wenn Sie Ihren Anzeigenamen gewählt haben, werden Sie in die Besprechung weitergeleitet.
Falls Sie die Meldung erhalten, dass der Raum noch geschlossen ist, beachten Sie bitte, dass die virtuellen Veranstaltungsräume an den Kongress-Tagen erst um 08:45 Uhr geöffnet werden.
Wenn Sie nun dem Raum beitreten, werden Sie dazu aufgefordert Ihre Verbindungs-Einstellungen festzulegen. Dazu erfahren Sie im nächsten Abschnitt mehr.
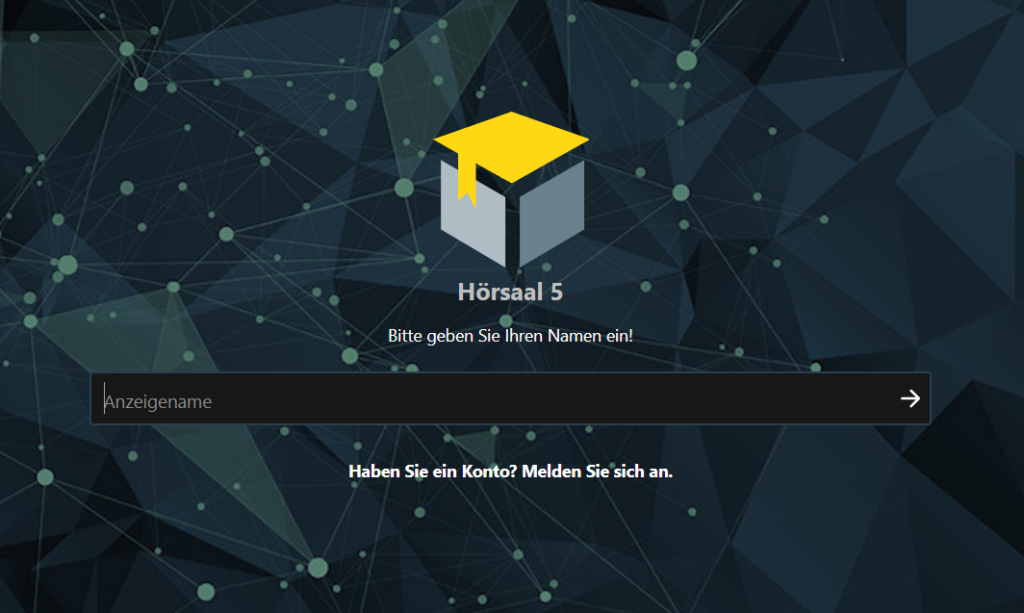
Verbindungs-Einstellungen festlegen
Zunächst haben Sie die Möglichkeit der Konferenz nur als Zuhörer:in beizutreten. Mit dieser Option können Sie die Inhalte nur hören und sich nicht an Diskussionen beteiligen oder Fragen stellen. Wählen Sie dazu die Option „Nur zuhören“.
Falls Sie sich an der Diskussion beteiligen oder Fragen stellen möchten, wählen Sie die Option „Mit Mikrofon“.
Hierzu ist es erforderlich das Ihr Browser berechtigt ist, Ihr Mikrofon zu nutzen. Wenn dies noch nicht der Fall ist, erscheint dazu ein Benachrichtigungsfenster nachdem Sie „Mit Mikrofon“ ausgewählt haben. Bestätigen Sie dieses um Ihr Mikrofon nutzen zu können.
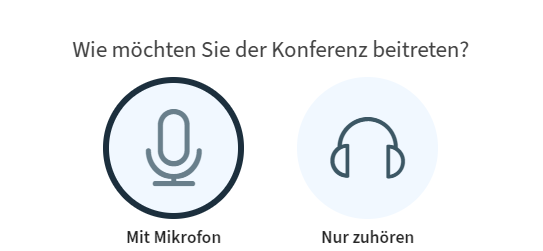
Sie sollten nun den Echotest sehen. Sprechen Sie dazu in Ihr Mikrofon.

Wenn Sie ein Echo hören, können Sie mit „Ja“ bestätigen und werden im Anschluss mit dem Veranstaltungsraum verbunden. Damit haben Sie sich erfolgreich eingewählt und können nun an dem Kongress teilnehmen.
Sollten Sie kein Echo hören, stellen Sie sicher das Ihr Mikrofon und Ihr Audio-Ausgabegerät verbunden und eingeschaltet sind. Sollten Sie immer noch kein Echo hören wählen Sie „Nein“ aus.
Dadurch öffnet sich das Fenster „Audioeinstellungen ändern“.
Wählen Sie hier Ihre bevorzugten Aufnahme- und Wiedergabegeräte aus und versuchen Sie erneut sich zu verbinden.
Sie sollten sich nun in der Veranstaltung befinden und können an dem Kongress teilnehmen.
Sollten Sie noch Hilfe bei der weiteren Bedienung von Big-Blue-Button brauchen, finden Sie hier weitere Tipps.
Bedienung von Big-Blue-Button
Wenn Sie in dem Veranstaltungsraum sind, sehen Sie die, in dem unteren Bild abgebildete, Benutzeroberfläche. Zusätzlich sollten in dem freien Bereich noch die Kamerabilder anderer Teilnehmer und der Veranstaltung zu sehen sein.
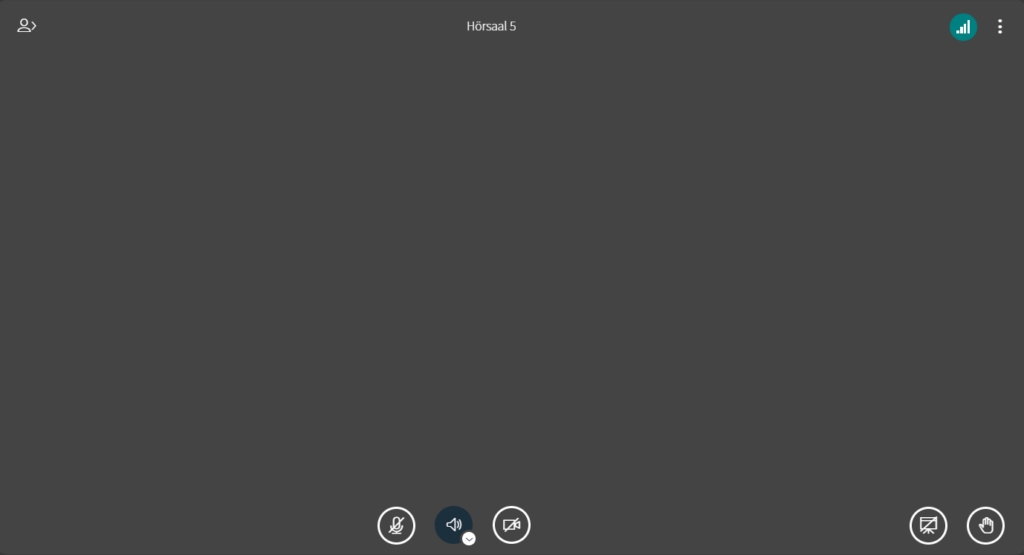
Mikrofon, Ton und Kamera
In der Mitte des unteren Bildschirmrandes sehen Sie die hier abgebildeten drei Knöpfe.
Der linke Knopf schaltet Ihr Mikrofon stumm/laut. Standardmäßig ist Ihr Mikrofon beim Beitritt stummgeschaltet. Wenn Sie etwas beitragen wollen müssen Sie Ihr Mikrofon aktivieren. Achten Sie bitte darauf das Ihr Mikrofon nur angeschaltet ist, wenn Sie dazu aufgefordert werden.
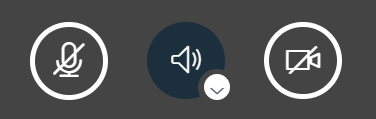
Der Mittlere Knopf schaltet Ihren Ton an/aus. Im Normalfall müssen Sie diesen nicht benutzen. Sollten Sie den Knopf gedrückt haben, werden Sie beim erneuten anschalten aufgefordert Ihr bevorzugtes Audio-Ausgabegerät auszuwählen.
Der kleine weiße Pfeil am mittleren Knopf öffnet ein Einstellungsfenster bei dem Sie Audio-Ein- und Ausgabegeräte ändern können.
Der rechte Knopf schaltet Ihre Kamera an. Zunächst öffnet sich dabei ein Einstellungsfenster in dem Sie Ihre bevorzugte Kamera auswählen und mithilfe einer Vorschau prüfen können.
Teilnehmerliste und Chat-Funktion
In der oberen linken Ecke finden Sie folgendes Symbol:
Dieser Knopf öffnet die Teilnehmerliste. Hier sehen Sie eine Übersicht über alle Teilnehmer, die sich aktuell im digitalen Veranstaltungsraum befinden.
Hier finden Sie auch den Zugang zur Chat-Funktion, mit welcher Sie Fragen an den:die Redner:Innen richten können. Wählen Sie dazu den „Öffentlichen Chat“ aus und schreiben Sie Ihre Frage in das erscheinende Textfeld.
Der:Die Redner:Innen werden Ihre Frage nach eigenem Ermessen beantworten. Wir bitten darum Fragen nicht übermäßig zu wiederholen.
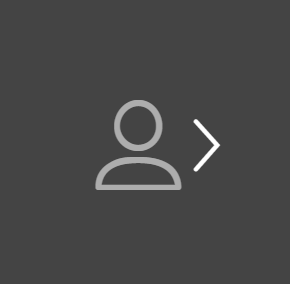
Hand heben
In der unteren rechten Ecke der Benutzeroberfläche finden Sie den Knopf „Hand heben“.
Mit dem „Hand heben“-Knopf benachrichtigen Sie den:die Redner:Innen darüber, dass Sie eine Frage haben. Ähnlich wie bei der Chat-Funktion liegt es im Ermessen des:der Redner:Innen Sie aufzurufen. Sollten Sie aufgerufen werden, können Sie Ihr Mikrofon anschalten und Ihre Frage stellen.
Wir legen Ihnen Nahe für Fragen im Rahmen einer angenehmeren Interaktion Ihre Kamera anzuschalten.
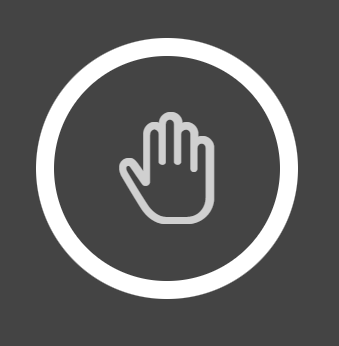
Präsentation einblenden/ausblenden
Links neben dem „Hand heben“-Knopf finden Sie den „Präsentation wiederherstellen“-Knopf.
Hiermit blenden Sie die Präsentation ein/aus. Für die meisten Veranstaltungen können Sie diese standardmäßig ausgeblendet lassen, da die meisten Beiträge über ein Kamera-Bild übertragen werden. Einige Referent:Innen werden aber voraussichtlich über diese Funktion Ihre Präsentation teilen. Um in diesem Fall die Präsentation zu sehen, drücken Sie bitte diesen Knopf.
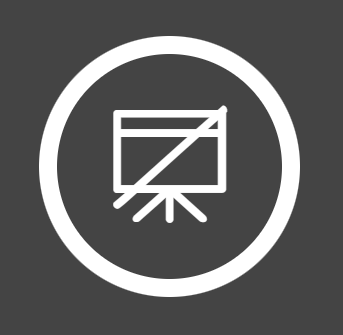
Informationen für Referent:Innen
Hier finden Sie noch nützliche Informationen falls Sie Referent:In bei dem diesjährigen (Aus)Bildungskongress sind und ggf. eine Präsentation teilen wollen.
Wir bitten Sie darum für Ihre Veranstaltung 5 Minuten vor Beginn bereits dem Raum unter Ihrem richtigen Namen beizutreten, damit unser Team Sie zum/r Präsentator:In freischalten kann.
Wenn das geschehen ist, sollten Sie in Ihrer Benutzeroberfläche zwei neue Knöpfe sehen. Hier in der Abbildung rot markiert.
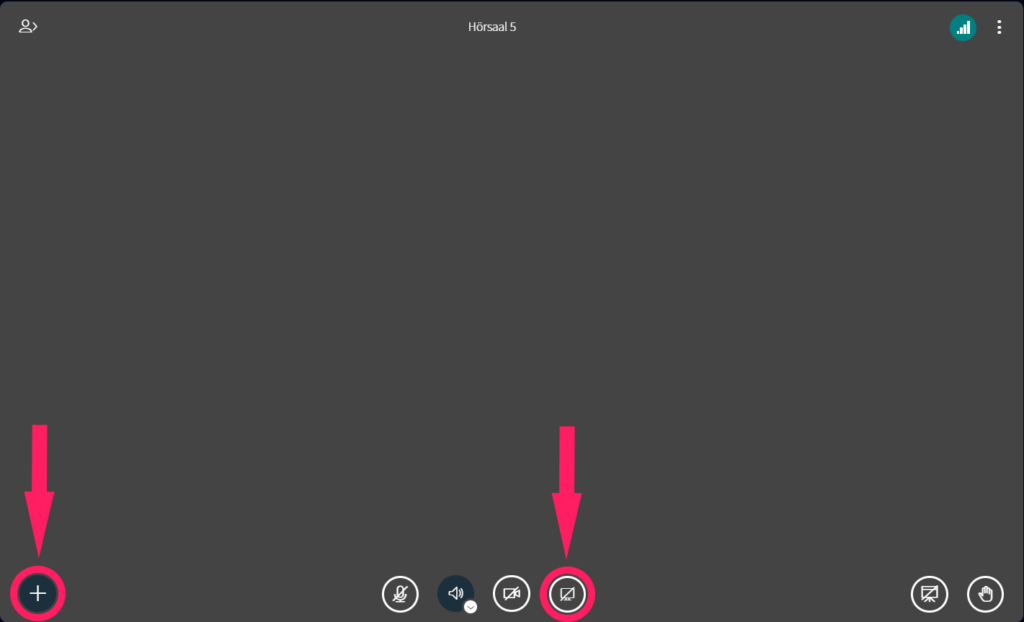
Bildschirm teilen
Der rechte der beiden markierten Knöpfe ermöglicht das Teilen des Bildschirms, ähnlich wie Sie es vielleicht aus anderen Video-Konferenz-Programmen kennen.
Wir empfehlen Ihnen, Ihre Präsentation über diese Möglichkeit der Übertragung zu teilen.
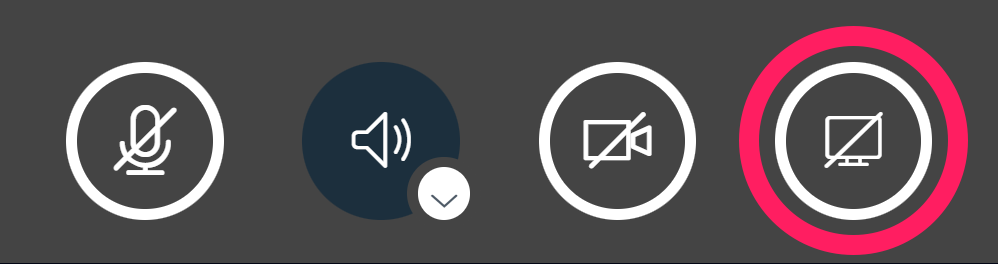
Dokumente teilen
Eine andere Möglichkeit besteht darin, die Präsentation in Big-Blue-Button hochzuladen und dann in dem Programm das Dokument zu teilen. Dazu nutzen Sie bitte den „+“-Knopf in der rechten unteren Bildschirmecke.
Wenn Sie diese Option nutzen möchten, empfehlen wir Ihnen, Ihre Präsentation in Form einer PDF-Datei hochzuladen, da es zu Kompatibilitäts-Problemen mit Powerpoint-Dateien kommen kann.
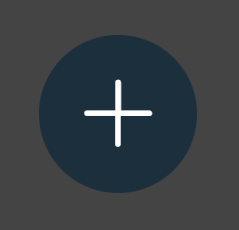
Wenn Sie den „+“-Knopf anklicken erscheint ein Pop-Up-Menü. Hier können Sie die Präsentationen verwalten.
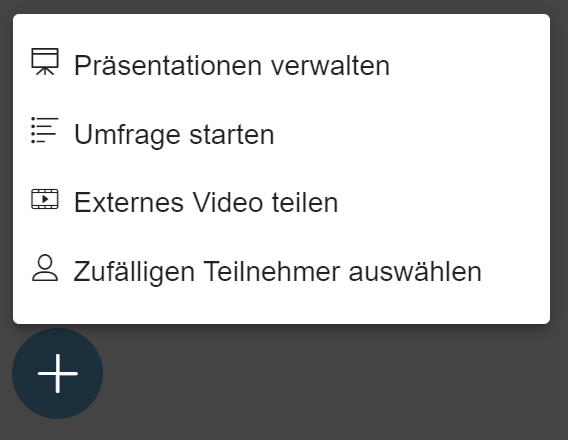
Wenn Sie diese Option klicken öffnet sich das Fenster zur Präsentationsverwaltung.
Laden Sie hier nun Ihre Präsentation hoch und klicken Sie oben rechts auf Hochladen.
Nun sollten Sie zurück auf der normalen Benutzeroberfläche von Big-Blue-Button sein und Ihre Präsentation sollte dargestellt sein.
Falls Ihre Präsentation nicht zu sehen sein sollte, klicken Sie unten rechts auf den „Präsentation wiederherstellen“ – Knopf.
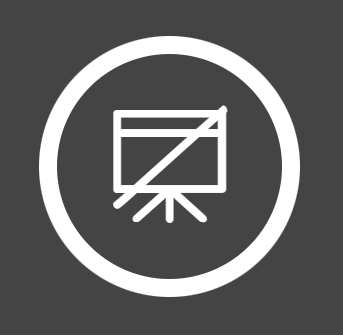
Wenn Bedarf besteht, verweisen Sie gerne auch Ihre Zuhörer:Innen auf den Knopf, da es dazu kommen kann, dass diese die Präsentation sonst auch nicht sehen können.
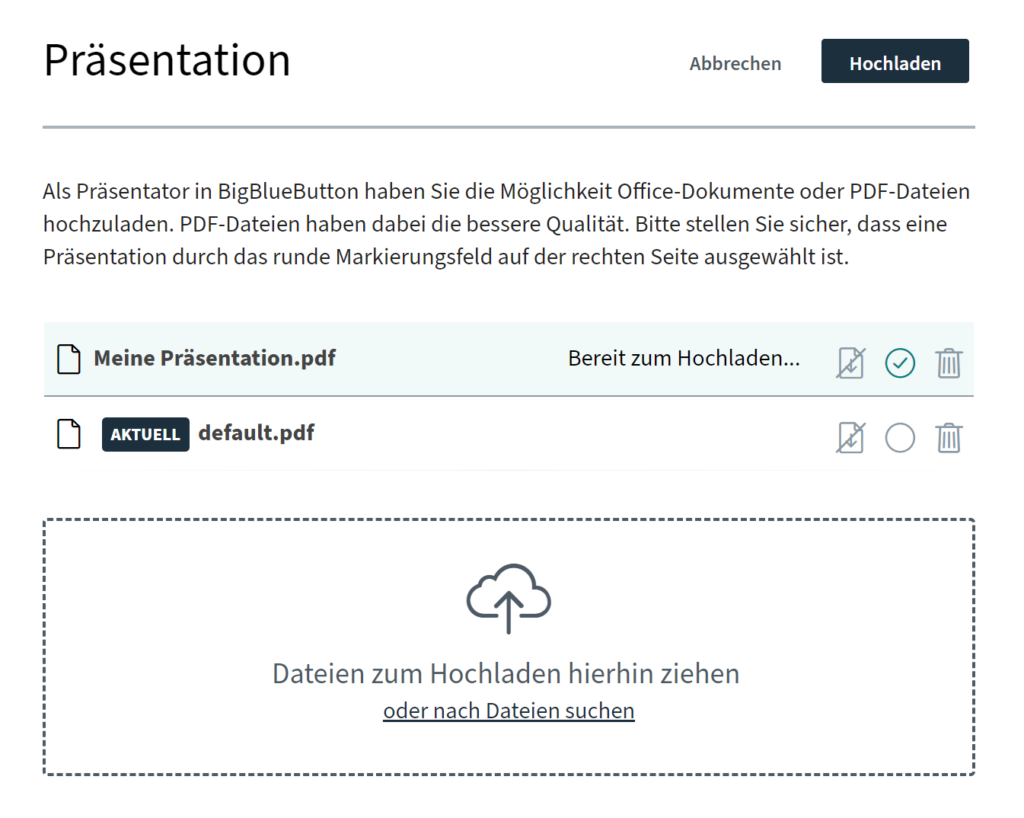
Damit wünschen wir Ihnen eine erfolgreiche Veranstaltung und einen lehrreichen (Aus)Bildungskongress 2024!

Das dtec.bw – Zentrum für Digitalisierungs- und Technologieforschung der Bundeswehr – ist ein von den Universitäten der Bundeswehr Hamburg und München gemeinsam getragenes wissenschaftliches Zentrum und Bestandteil des Konjunkturprogramms der Bundesregierung zur Überwindung der COVID-19-Krise. Es unterliegt der akademischen Selbstverwaltung. Die Mittel, mit denen das dtec.bw ausgestattet wurde, werden an beiden Universitäten der Bundeswehr zur Finanzierung von Forschungsprojekten und Projekten zum Wissens- und Technologietransfer eingesetzt. dtec.bw wird von der Europäischen Union – NextGenerationEU finanziert.
Letzte Änderung: 22. August 2024